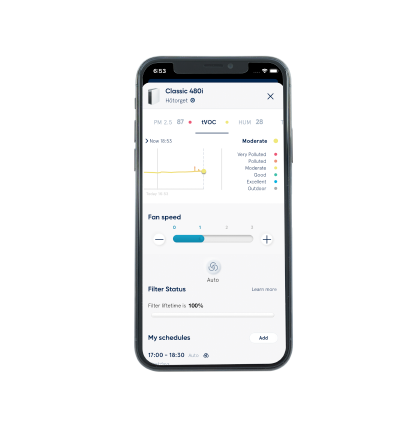
Blueair app에 관해 알아야 하는 모든 주제, 리소스와 가이드.
-
방에 없는 경우에도 원격으로 공기청정기 제어
-
특정 시간과 모드에서 공기청정기를 가동할 수 있는 일정 생성
-
공기청정기 자동 모드 및 야간 모드 활성화
-
청정 공기 ETA(예상 도착 시간) 표시
-
어린이의 공기청정기 사용을 방지하는 어린이 잠금장치
-
PM1, PM2.5, PM10(PM1 및 PM10은 모든 공기청정기에서 사용 불가), tVOC, 온도, 습도에 대한 실내 공기 질 모니터링. 실내 공기 청정도 모니터링은 통합 센서가 있는 기기에서만 사용할 수 있습니다.
-
PM2.5, PM10, 일산화탄소, 이산화질소, 오존 등의 실외 공기 청정도 모니터링 값을 실시간으로 제공합니다.
-
실외/실내 비교 보기
참고: 공기청정기는 Blueair app에 연결할 수 있도록 Wi-Fi를 사용할 수 있어야 합니다.
1. Download the Blueair App from Google Play Store, App Store, Huawei Store or Tencent, to your smart device, and click install.
2. Log in to the Blueair App, or create a new account
3. Plug in and switch on your air purifier
4. Open the Blueair App and tap Connect Product
5. Click on your air purifier’s product name. Follow the onscreen instructions.
We recommend that your smart device is within 1 meter (3 feet) of your Blueair air purifier when pairing.
The pairing process may take up to 2-5 minutes.
Notes • Your air purifier needs to be plugged in during pairing. • Only App-enabled air purifiers can be paired with the App, such as HealthProtect™, DustMagnet™ and Classics (05 and i-series). • You need a stable Wi-Fi network during the pairing process (except for Cabin air purifiers which only use Bluetooth).미세먼지(PM)
PM은 공기 중에서 발견되는 고체 입자와 액체 방울의 혼합물인 미립자 물질을 의미합니다. 입자 크기는 모두 다릅니다.
PM10은 직경이 10마이크로미터 이하의 입자입니다. PM10의 예: 꽃가루, 먼지(가라앉는 먼지, 시멘트 먼지), 곰팡이 포자.
PM2.5는 직경 2.5 마이크로미터 이하의 입자입니다(사람의 머리카락은 직경이 약 70마이크로미터입니다). PM2.5의 예: 집 먼지, 동물 비듬, 박테리아, 식용유 연기, 기름, 연기, 생선재, 가라앉는 먼지.
PM1은 직경이 1마이크로미터 이하의 입자입니다. PM1의 예(0.3~1마이크로미터): 박테리아, 부유 먼지, 집 먼지, 동물 비듬, 연기, 담배 연기, 그을음.
총 휘발성 유기 화합물(tVOC)
휘발성 유기 화합물(VOC)은 다른 화학 물질에서 방출되는 가스와 악취입니다. VOC는 가정 내 공기 중에서 찾을 수 있습니다. 청소 제품, 화장품, 카펫, 가구, 방향제 등 다양한 소비자 제품에서 나옵니다.
총 휘발성 유기 화합물(tVOC)은 공기 중의 모든 VOC의 총 농도입니다. VOC 수준을 나타내는 데 사용됩니다.
일반적인 VOC 출처: 가솔린, 산업 화학물질, 용매, 연소 연료, 목재, 석탄, 천연가스, 페인트, 접착제
Blueair는 실외 공기 청정도 측정에 BreezoMeter 공기 청정도 지수(AQI)를 사용하고 있습니다. 이 데이터는 가까운 BreezoMeter 지점에서 전송됩니다. BreezoMeter에 대한 자세한 정보: https://breezometer.com/faq/
1. Open the Blueair App and you will see the outdoor air quality history on top left of the graph.
2. Click on “Now” and you will be able to choose between seeing daily, weekly, or monthly aggregated AQI data on the graph.
Total Volatile Organic Compounds (tVOC) is the total concentration of all VOCs in the air. It is used to give an indication of the VOC levels.
Common VOCs sources: Gasoline, industrial chemical, solvents, burning fuel, wood, coal, natural gas, paints, glues.
If the air purifier disconnects from the WiFi, the Welcome Home triggers will not get activated.
Try to re-connect your air purifier to the Blueair App and re-enable the Welcome Home once the air purifier is connected
The always-on precise location access provides an estimate of the device's location that is as accurate as possible, usually within about 50 meters (160 feet) and sometimes as accurate as within 3 meters (10 feet). The service will work in dense urban areas as well.
With the use of geofencing technology, the app calculates your arrival within 15 minutes based on the selected type of transportation and your position.
If you do not travel outside of the Welcome Home radius, then the Welcome Home feature will not be activated. The size of the radius is determined based on the selected type of transportation (walk, bike, car, etc.).
Welcome Home is a smart and convenient feature for energy-saving using a a geofencing technology that allows your air purifier to go into standby mode when you leave your home and turns back on as you approach home, ensuring your home is filled with clean air when you arrive.
Blueair doesn’t collect or store the actual location of your mobile device, neither does Blueair constantly track your location. Instead Blueair keeps on monitoring your 'Home' location and triggers actions when you enter or exit your home perimeter
The Welcome Home feature re-uses the GPS location updates and geofencing APIs in your mobile device.
Yes, there are a few conditions which must be met for the successful use of Welcome Home:
• The air purifier must be constantly connected to the home Wi-Fi
• Your home router and mobile device must be switched on
• You need to enable always-on location access for the Blueair App along with access to precise location. If the location access is disabled in your mobile device, then geofencing won’t get activated
• The Background App Refresh needs to be turned on in the Blueair App
Please note that the Battery saving mode of your mobile device will disable the geolocation services for the Welcome Home feature.
Please note that active schedules will affect the Welcome Home feature.
1. Download the Blueair App and create a Blueair App account.
2. Click on "Connect Product" in the Blueair App and follow the instructions to connect your HealthProtect™ or DustMagnet™ air purifier to the App.
3. Click on the Product widget.
4. Scroll down the page until you see "Welcome Home".
5. Click on "Add Home".
• The air purifier goes automatically on Standby mode as soon as you leave home. When on Standby mode, all features are deactivated except for the Germshield™, which continues to function if it was ON. Germshield™ only exists with HealthProtect™ air purifiers,
• The air purifier goes automatically on Auto Mode 15 minutes before you arrive home. The service is based on your location and the transportation method (Car, Bike, Walk, Public Transport) that you have selected,
• To minimize any disturbances to others who might be home when you are not, the Welcome Home feature will switch to the Night Mode (instead of Auto Mode) if you arrive home between 9 pm and 8 am. The Night Mode cleans your indoor air based on the air quality in the room and as quietly and discreetly as possible.
To activate and deactivate the Child Lock, open your Blueair App:
• Select the air purifier
• Go to the Product Settings. Child Lock will be appearing there.
• Move the toggle according to your wish.
You can also deactivate the Child Lock by plugging out your air purifier for a few minutes and plugging it again.
1. Open the Blueair app and click on your air purifier
2. Click “assign location” at the top of the page
3. Chose the bottom location with an arrow which is your current location or search for location
4. Press assign device
5. Chose the devices that shall be assigned to the location
6. Press assign
If you have multiple Blueair Purifiers connected to the App, you can add one location per device. You can also assign multiple Purifiers to the same location.
You'll be asked to name your Blueair Purifier during setup, but you can change the name at any time in your app:
1. Open the Blueair App and click on your air purifier
2. Scroll down on the product page and select Product Settings
3. Click Custom Name and change the name of your air purifier.
We recommend short and simple names, like your first name or the name of the room where the purifier will live (ex. dining room, kitchen, office, basement, etc.).
The Alexa App allows the renaming of the air purifier, but we do not recommend it.
1. Change the language of your smart device:
• iOS: Open the Settings on your phone > General > Language & Region.
• Android: Open the Settings on your phone > General Management > Language.
2. Open your Blueair App. If it was already open, close it and open it again.
Please note that the Blueair App is currently available in the following languages: English, German, French, Spanish, Swedish, Polish, Traditional Chinese, Simplified Chinese, Korean, Japanese.
The App needs to be restarted, or started, after language has been changed on the phone
Click on Filter Replacement on the Product Home page and you'll be able to view your filter type on the pop-up page.
>Click on Order Filters, and you'll be directed to the Blueair website where you can place an order for your replacement filter.
1. Click on “Integrations” and select the “Amazon Smart Reorders” option on the Blueair App Settings page. You will be redirected to the Amazon app which will guide you through how to sync your purifier with Alexa and setup the automatic replenishment flaw. 2. Once the set-up is completed, the DRS (Dash Replenishment Service)-enabled Blueair Purifier will be authorized to report the filter status levels. A notification to Alexa will be triggered automatically by the DRS when the Blueair filter is running low. 3. You can choose from “Low Supply Notification Mode” and “Smart Reorder Mode”, which is a more proactive choice for the automated filter replenishment.
- With Amazon’s Smart Dash Replenishment Service (DRS, which is capability of the Alexa Smart Home APIs), Blueair enables our HealthProtect™ and DustMagnet™ air purifiers to schedule filter replacement via Amazon. - You can enable smart filter reorders via the Alexa app or an Alexa device. You need to add the Blueair’s Smart Home Skill and connect your Blueair account with the Alexa Cloud. - The Smart Order Service will be automatically activated when the Blueair filter lifetime is below 10%. Alexa will notify the Blueair owner that Blueair is running low on filter (“Low Supply Notification Mode”). It may be time to reorder a refill. You only need to say: “Alexa, buy new filter!” - You can opt in for the “Smart Reorder Mode” for automated filter replenishment.
• Connected Products If your air purifier is WiFi enabled, you can connect it to the Blueair app and then adjust the brightness of the LED on the air purifier. Note that if your air purifier is set on Night Mode (only available on some units), the LED brightness and the fan speed levels will be reduced. To activate/deactivate the Night Mode and to adjust the LED brightness, connect your air purifier to the Blueair app and go to Product Settings.
• Non-connected products If your air purifier is on Night Mode (only available on some units), the LED brightness and the fan speed levels will be reduced. To deactivate the Night Mode, select another fan speed level on your air purifier.
Classic 05 and Classic-i series: Press down both the filter and the Wi-Fi buttons simultaneously for 3-5 seconds. HealthProtect™: Hold down the Wi-Fi button for more than 15 seconds to disable the Wi-Fi.
If the WiFi button is still on, try the following: 1. Connect your air purifier to the Blueair App (Add Link to “How do I pair and connect my air purifier to the Blueair App?”) 2. Then hold down the Wi-Fi button for more than 15 seconds to disable the Wi-Fi.
- 일시적으로 인터넷 연결을 변경합니다:
- 휴대 전화에서 Wi-Fi 활성화 해제
- 모바일 데이터 활성화: 설정 열기 > 모바일 데이터 열기 > ON
- Blueair app을 닫고 다시 엽니다
- 새 계정 등록 또는 로그인
그래도 문제가 발생하는 경우****:
- 새 이메일 주소로 새 Blueair app 계정 만들기
• Turn off the Wi-Fi network. • Attempt to connect to a different Wi-Fi network or personal mobile hotspot. • Upon connecting to a new Wi-Fi network or hotspot, the device will attempt to update again.
가능한 원인
1. 공기가 깨끗합니다. 공기가 깨끗한 경우 PM은 0(<1)으로 설정되거나 장치에 파란색을 표시할 것으로 예상됩니다.
- 센서모듈 필터가 먼지로 막혀 있습니다. 오염된 환경에서 기기를 오랫동안 가동한 경우 이러한 일이 발생할 수 있습니다.
조치
- 공기청정기를 끄거나 센서에 먼지를 뿌려 센서가 작동하는지 확인합니다(예: 센서 옆에 먼지가 많은 천을 흔들면 됩니다). 이러한 동작 후 PM 값이 상승하는 것을 볼 수 있습니다.
- 센서 모듈 필터를 진공 청소하고 다시 테스트해 보십시오.
위의 동작으로 상태가 바뀌지 않으면 Blueair 고객 지원에 문의하십시오.
• Ensure your air purifier is within the router range. • Leave your air purifier ON and connected to the WiFi. Do not unplug the air purifier during the update. • Limit the number of connected devices or network activity while the update is in progress.
-
현재 앱을 제거하고 앱 스토어에서 Blueair app을 다운로드하여 최신 Blueair app을 사용하고 있는지 확인합니다.
-
현재 Wi-Fi가 작동하는지 확인합니다. 예를 들어 라우터의 Wi-Fi 상태를 확인할 수 있습니다: Wi-Fi 조명이 활성화되고 앱에 Blueair 공기청정기를 추가하기 전에 안정적이어야 합니다.
-
Blueair app을 사용하는 동안 VPN(가상 사설망)을 사용하지 않도록 설정합니다.
- 휴대전화의 설정 메뉴를 열어 VPN을 사용하고 있는지 확인하고, 필요한 경우 VPN을 일시적으로 비활성화합니다.
-
아이폰: 설정 > 일반 > VPN으로 이동 후 VPN 연결 해제 지침을 따르십시오.
-
안드로이드폰: 설정 > 네트워크 및 인터넷 > VPN으로 이동 후 VPN 연결 해제 지침을 따르십시오.
이러한 지침은 휴대전화 모델에 따라 다를 수 있습니다.
-
공기청정기 전원을 껐다가 다시 켭니다.
-
Blueair app에서 로그아웃하고 다시 로그인합니다.
위의 모든 단계를 시도하거나 확인한 경우 Blueair app을 열고 지침을 따라 Blueair 기기를 연결합니다.
기기가 여전히 앱에 연결되지 않는 경우 다음을 시도해 볼 수 있습니다.
-
Wi-Fi 대신 개인 휴대전화 핫스팟(3G/4G...) 연결을 일시적으로 사용하십시오.
-
휴대전화의 설정으로 이동하여 핫스팟을 활성화합니다.
-
Blueair app을 열고 지침에 따라 Blueair 기기를 추가합니다.
다른 휴대전화에서 Blueair app을 다운로드한 다음 로그인하고 지침에 따라 Blueair 기기를 추가합니다.
연결이 잘 되어 있는데도 문제가 있는 상태로 실행되는 경우, 문제 해결을 도와드릴 수 있도록 Blueair 고객 지원에 연락해 주시기 바랍니다.
"내 앱은 높은 수준의 PM을 보여줍니다 - 내 공기청정기는 나쁜 공기 질을 보여줍니다"
- PM 최고치는 정상이며 일시적으로 발생할 것으로 예상됩니다. PM 수치를 줄이려면 권장 사항에 따라 공기청정기를 사용해야 합니다.
- Blueair app은 공기 질 기록을 확인하여 오염의 원인을 찾는 데 도움이 될 수 있습니다. 최고치 날짜를 확인하고 그 순간에 무슨 일이 있었는지 알아보십시오.
- 공기청정기, 특히 센서 입구를 진공청소기로 청소하십시오. 진공청소기 전에 기기 전원을 끕니다. 자세한 지침은 사용자 설명서를 참조하십시오.
위의 작업이 도움이 되지 않은 경우 Blueair 고객 지원에 문의하십시오.
이유가 무엇입니까?
-
Blueair 공기청정기 PM 센서가 모델에 따라 다른 측정 기술을 사용하기 때문에 센서의 판독값 간 작은 편차는 정상입니다.
-
센서가 먼지로 막히면 센서 판독값 간의 차이가 커질 수 있습니다.
진공청소기로 센서를 청소하십시오. PM 값은 진공청소기로 청소한 후 감소해야 합니다.
문제가 남아 있는 경우: Blueair 고객 지원 팀에 문의하기
"내 앱은 높은 수준의 tVOC를 보여줍니다 - 내 공기청정기는 나쁜 공기 질을 보여줍니다"
- tVOC 최고치는 정상이며 일시적으로 발생할 것으로 예상됩니다. tVOC 수치를 줄이려면 권장 사항에 따라 공기청정기를 사용해야 합니다.
- Blueair app은 공기 질 기록을 확인하여 오염의 원인을 찾는 데 도움이 될 수 있습니다. 최고치 날짜를 확인하고 그 순간에 무슨 일이 있었는지 알아보십시오.
- 10~15분 동안 방을 환기시키고 tVOC 수준이 낮아지는지 확인하십시오. 낮아지는 경우 센서가 공기청정기가 제거할 수 없는 가스를 감지하고 있음을 의미할 수 있습니다(인간, 동물의 존재).
- 오염의 원인을 찾을 수 없는 경우 : 예를 들어 실외 공기 질이 가장 좋을 때 창문을 여는 등 기기를 15분 동안 깨끗한 공기에 노출시키십시오.
위의 작업이 도움이 되지 않은 경우 Blueair 고객 지원에 문의하십시오.
