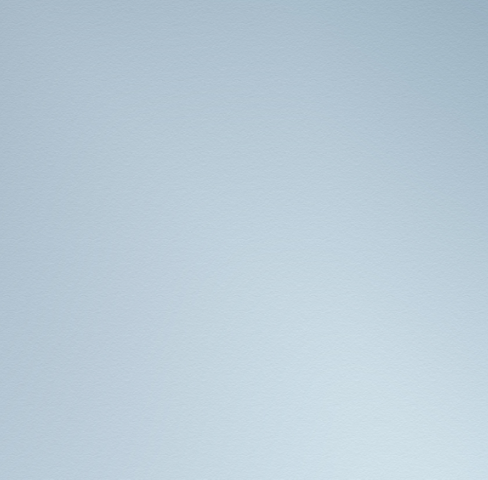
-
Air PurifiersShop by room size
-
Heaters & Fans
-
Humidifiers
-
Filters
-
Learn
- Help me choose
This website uses cookies to improve your experience. By continuing to use our website you are consenting to our cookie policy.
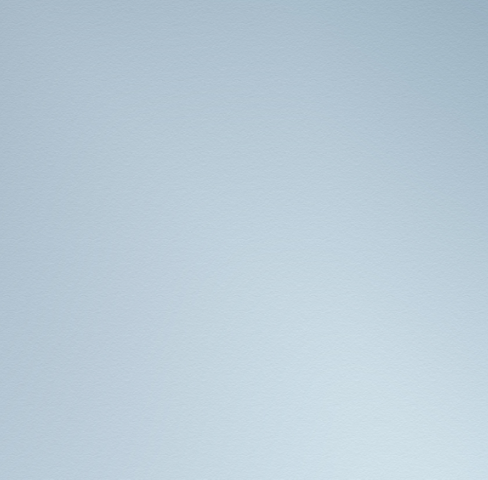
Your device has lost its Wi-Fi connection temporarily.
If you haven’t changed any the Wi-Fi settings on your router, the device should be able to reconnect by itself within a few minutes.
If necessary, try the following troubleshooting tips to reconnect the device:
- If you changed a Wi-Fi setting on your router, you must update your app with these settings. Tap ‘+’ in the top right corner of the app and re-add your device.
- Unplug and plug the router.
- Make sure that VPN is off and that you are not using Firewalls (for more information about, check below the Wi-Fi network requirements: 'What Wi-Fi does Blueair smart products support?').
- Place the device closer to the router.
- Check to see if the Wi-Fi is busy with other devices.
What Wi-Fi does your Blueair product support?
2.4 GHz standard Wi-Fi access point (b, g or n).
All standard signal encryptions: WEP, WPA, WPA2, TKIP, AES.
Un-encrypted wireless connections (i.e. Open) Please note: Professional versions of the protocols which require a certificate are not supported. This can be the case for company networks.
Captive portals are not supported. This is when you need to enter a username and password to access Internet, such as in airports or public places.
Access point that broadcasts multiple SSIDs networks or on multiple channels simultaneously may create problems of data packets being lost. This is especially the case in pairing products to the app.
Make sure that no firewall blocks outgoing connections (blocking inbound connections is OK) or any restrictions on protocols such as http/https or sockets.
Your device has lost its Wi-Fi connection temporarily.
If you haven’t changed any the Wi-Fi settings on your router, the device should be able to reconnect by itself within a few minutes.
If necessary, try the following troubleshooting tips to reconnect the device:
- If you changed a Wi-Fi setting on your router, you must update your app with these settings. Tap ‘+’ in the top right corner of the app and re-add your device.
- Unplug and plug the router.
- Make sure that VPN is off and that you are not using Firewalls (for more information about, check below the Wi-Fi network requirements: 'What Wi-Fi does Blueair smart products support?').
- Place the device closer to the router.
- Check to see if the Wi-Fi is busy with other devices.
What Wi-Fi does your Blueair product support?
2.4 GHz standard Wi-Fi access point (b, g or n).
All standard signal encryptions: WEP, WPA, WPA2, TKIP, AES.
Un-encrypted wireless connections (i.e. Open) Please note: Professional versions of the protocols which require a certificate are not supported. This can be the case for company networks.
Captive portals are not supported. This is when you need to enter a username and password to access Internet, such as in airports or public places.
Access point that broadcasts multiple SSIDs networks or on multiple channels simultaneously may create problems of data packets being lost. This is especially the case in pairing products to the app.
Make sure that no firewall blocks outgoing connections (blocking inbound connections is OK) or any restrictions on protocols such as http/https or sockets.
To use Auto mode, your air purifier must have built-in sensors, or be connected to the Blueair Aware standalone air quality monitor. Check the user manual for your air purifier in our Customer Support section. Your air purifier model is shown on a label at the bottom of your unit.
If your air purifier has built-in sensors, start auto mode manually by pressing the auto mode button on the unit display. On Classic units, you find the display under the lid on the top of the unit. If your air purifier is connected to the app, start auto mode from the fan control screen: Fan speed 0 -> 1 -> 2 -> 3 -> auto mode.
If your air purifier doesn't have built-in sensors, and you use an Aware air quality monitor, set the Auto mode from the app. The air purifier and the Aware must be paired.
To pair your air purifier and the Aware:
1. Log in to your Blueair app and tap the air purifier in the device list.
2. Select the linking symbol.
3. Select the Aware monitor you want to link to your air purifier:
If you have already added a Blueair Aware air quality monitor to your account, select the Aware from the list of available devices.
If you haven’t yet added the Aware to your account, select Add Blueair Aware and follow the steps in the app. When the Aware is added, select the Aware from the list of available devices.
4. A pop-up in the app asks if you want to activate auto mode directly. You can accept and enable the auto mode immediately, or at any time from the fan control screen: Fan speed 0 -> 1 -> 2 -> 3 -> auto mode.
Auto mode is triggered by the level of particles (PM) and/or gases (tVOC). The trigger options depend on your filter type:
Particle filter: Auto mode is only triggered from Particles values. SmokeStop™ filter (combined filter with Carbon): Auto mode can be triggered from Particles values or both Particles and gases values.
You set the auto mode trigger(s) in the device information screen in the Blueair app.
If your air purifier is connected to wi-fi, you can control the light on your device in the app. For more information, please see the User Manual in our Customer Support section.
If the night mode is not working, the time zone settings in your mobile phone might be incorrect. Go to the Settings menu in your phone and set the time zone so that it corresponds to your current location.











