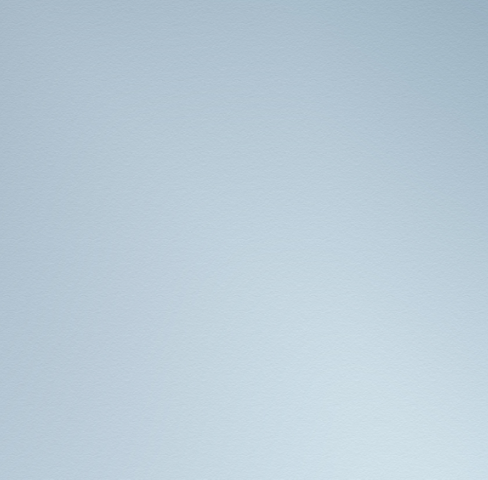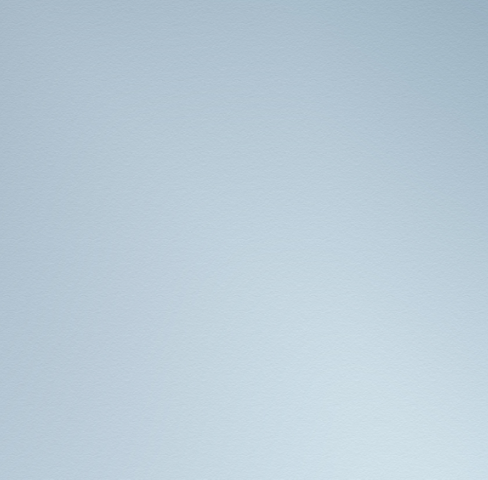All Blueair air purifiers are CARB certified, meaning they are considered safe and do not exceed ozone emission limits. Blueair has conducted ongoing independent testing to ensure that our air purifiers do not release harmful ozone levels. Our units are tested in accordance with UL Standard 867 and demonstrate ozone emission levels far below the mandated California Air Resource Board (CARB) ozone emissions limit of less than 50 parts per billion (ppb).
Tested at Intertek, a CARB-accredited test lab, Blueair products undergo a comprehensive series of tests to measure ozone emissions. In these eight-hour-long tests, air purifiers are tested at high and low speeds – with and without filters installed. The Intertek facility features environmental chamber technology, using trusted and proven scientific methods available for testing to verify if products produce ozone.
Certified air purifiers, including all Blueair air purifiers, are listed on the CARB website.
CARB-certified products are also identified by the CARB text printed on the product packaging: In 2021, Blueair’s Blue Pure Auto, DustMagnet, HealthProtect, and Pure Fan Auto models also received Zero Ozone Verification, one of the most stringent ozone emissions standards available, by independent testing lab Intertek. Products with this designation meet or exceed all other nationally recognized certification programs, emitting ozone concentrations of 5 parts per billion (ppb) or less. Additional Blueair models are currently also being certified.
Learn more:
https://www.intertek.com/sustainability/zero-ozone/